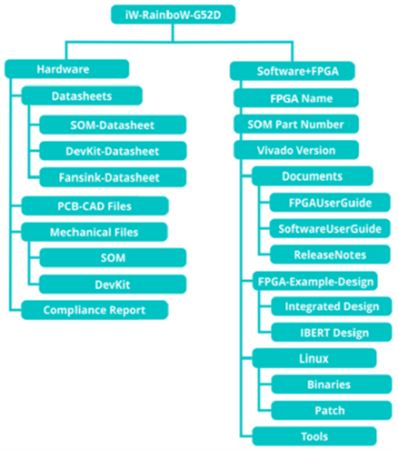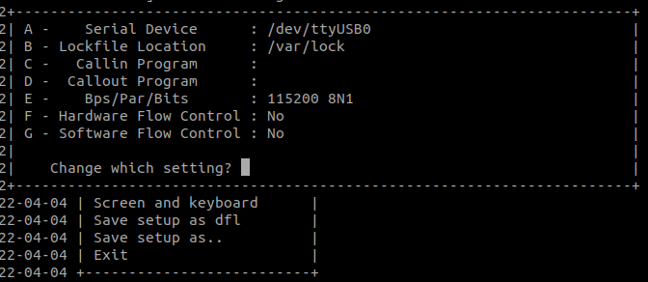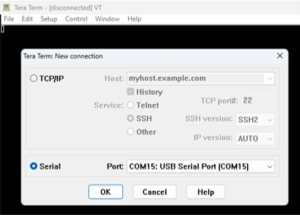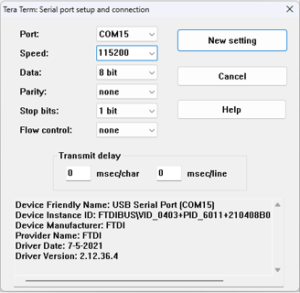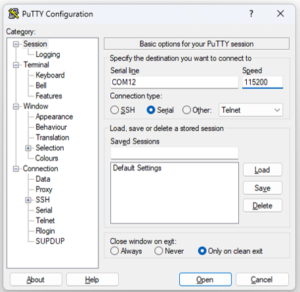Get started with Virtex UltraScale+ FPGA SOM Development Platform
Unpacking
Remove the Development Platform from box and place in an ESD free area. Use anti-static pad/mat with proper grounding to place the Development Platform. Also make sure that, below deliverables are received without any physical damage.
Development kit contains:
- Virtex UltraScale+ FPGA SOM Development Platform
- 15V, 22A Power Supply
- Allen key
- USB Debug cable
- Fan sink (Integrated with Development Platform)

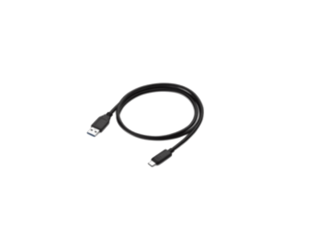


Virtex UltraScale+ FPGA SOM Development Platform
USB Debug Cable
15V, 22A Power Supply
Allen Key
Safety Guidelines
Environmental Compliance
iW-RainboW-G52D- Virtex UltraScale+ FPGA S O M Development Platform is designed by using RoHS and REACH compliant components and manufactured on lead free production process.
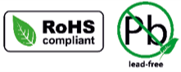
ESD Protection
This development platform is ESD sensitive. Handle the product only in accordance with the installation instructions given in the manual. Therefore ESD precautions should be taken care during transport and handling. Must use a ESD ground strap or other grounded source before unpacking or handling the hardware.

Product Disposal
Check the local regulations for disposal of electronic products before disposing.
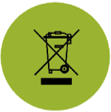
Get to know

Virtex UltraScale+ FPGA SOM – Top view
1. PMIC Programming Header
2. 12V Fan connector
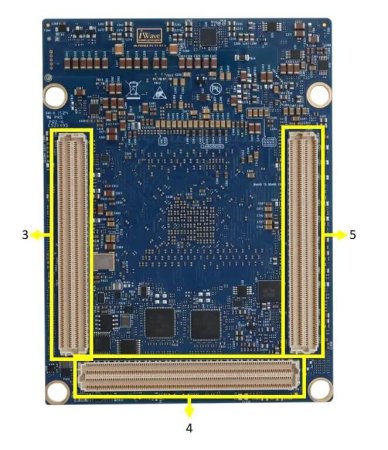
Virtex UltraScale+ FPGA SOM– Bottom view
3. Board to Board connector 2
4. Board to Board connector 3
5. Board to Board connector 1
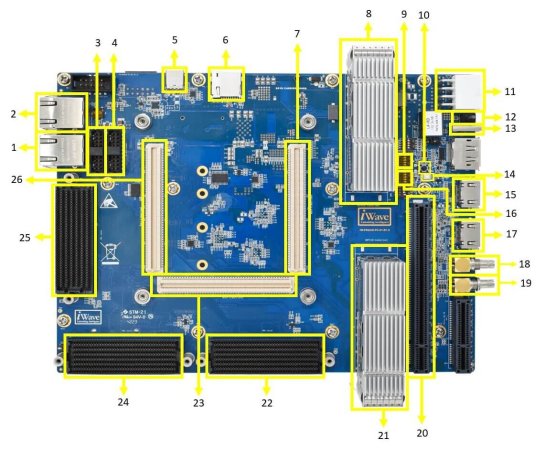
Virtex UltraScale+ FPGA SOM Development Platform – Top view
1. Ethernet Connector2
2. Ethernet Connector1
3. MSIO Header
4. GPIO Header
5. USB3.0 Connector
6. Micro SD Connector
7. Board to Board Connector 2
8. QSFP112G Stacked Connector 2
9. Boot Media Selection Switch
10. Power Button
11. Power IN Connector
12. Power ON/OFF Switch
13. Debug Type-C Connector
14. Reset Button
15. HDMI IN Connector
16. PCIe Select Switch
17. HDMI Out Connector
18. SD Out BNC Connector
19. SD IN BNC Connector
20. PCIe x16 Connector
21. QSFP112G Stacked Connector 1
22. FMC+ Connector 2
23. Board to Board Connector 3
24. FMC+ Connector 1
25. FMC+ Connector 3
26. Board to Board Connector 1
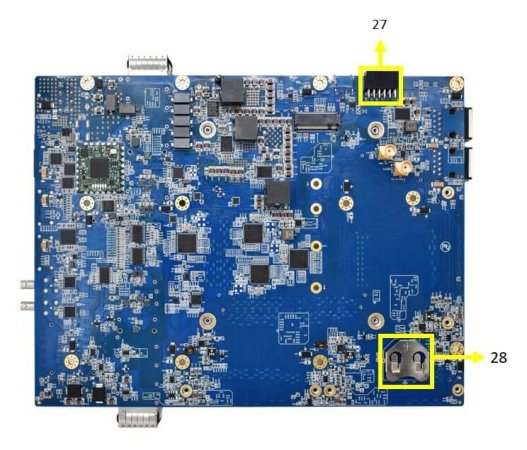
Virtex UltraScale+ FPGA SOM Development Platform – Bottom view
27. PMOD Connector
28. RTC Coin Cell Holder
Note: Not all of the connectors mentioned above are compatible with the Virtex UltraScale+ FPGA SOM. Refer to the Development Kit’s datasheet for information on supported connectors and their detailed descriptions.
Download FTP Contents
All the technical resources of iW-RainboW-G52D Virtex Ultrascale+ FPGA SOM Development platform is available in iWave FTP server.
FTP Folder structure
For FTP Credentials, Contact : mktg@iwave-global.com
Boot Switch Setting
Make sure that Boot Mode Switch (SW6) in the carrier board is set for eMMC boot as shown below

SW6-Boot selection Switch
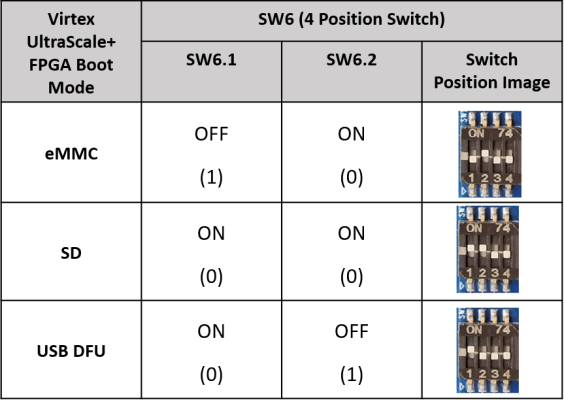
Note: Bits 3 and 4 of SW 6 are not utilized, so their state is considered “don’t care” and can be set to either ON or OFF.
Debug Port Setting
The Virtex UltraScale+ FPGA SOM Development Platform has a built-in JTAG emulator. Both JTAG and Debug UART can be accessed via a single USB-C connector (J6).
Connect Type A end of USB cable to PC and Type-C end of USB cable to Development platform’s Debug USB Type-C Connector (J6) as shown below.

Install the driver for Debug Port in Host PC/Laptop using the
below link.
https://ftdichip.com/products/ft232rq/
How to configure
Use one of the terminal application depending on the operating system of the host machine:
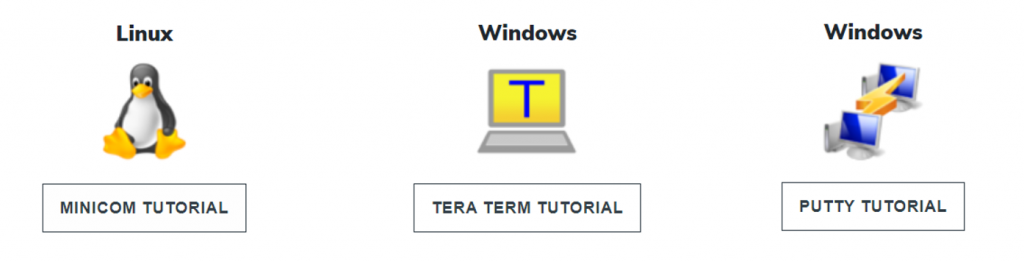
On the command prompt of the Linux host machine, run the following command to determine the port number:
$ ls /dev/ttyUSB*
Minicom
Use the following commands to install and run the serial communication program (minicom as an example):
- Install Minicom using Ubuntu package manager.
$ sudo apt-get install minicom
- Launch Minicom using a console window using the port number determined earlier.
$ sudo minicom -D /dev/ttyUSB1 - Configure Minicom as show in below figure
The Virtex UltraScale+ FPGA Development platform is ready to be powered ON.
Install the driver for Debug USB Port in Host PC/Laptop using the below link.
http://ftdichip.com/drivers/vcp-drivers/
- Download Tera Term and install it.
- Launch Tera Term and power ON the board.
Select the serial option. After your board is plugged in, there should be a COM port automatically populated in the list.
- Launch Tera Term and power ON the board.
- Configure the Serial Port Settings.
Go to Setup →
Setup the Debug Terminal parameters.
Baud Rate : 115200
Data bits : 8
Parity : None
Stop Bits : 1
Flow Control : None
- Verify the title bar in Tera Term to confirm that the connection is established correctly.
Install the driver for Debug USB Port in Host PC/Laptop using the below link.
http://ftdichip.com/drivers/vcp-drivers/
- Download PuTTY and install the application. webpage to continue.
- Launch PuTTY
- Power ON the board
Enter the appropriate COM port and configure the speed (baudrate) to 115200
- Click “Open” to open the serial connection.
JTAG Connection
iW-RainboW-G52D Virtex UltraScale+ FPGA SOM Development platform Support JTAG interface through Debug and JTAG Type-C Connector (J6) in Carrier Board for FPGA Programming and debugging. JTAG-SMT4 Programming module in carrier board supports both JTAG functionality.Ensure that Switch-4(SW4) in carrier board is turned OFF to select FPGA JTAG.

Powering ON
Connect the 15V power supply plug to the power connector (J4) of the Development platform as shown below and switch (SW3) ON the power supply. Once power is applied to the Development platform, the power LEDs in Virtex UltraScale+ FPGA BRYN Carrier Board will glow as shown in the below image.

Warning:
- Do not try to connect any other Power Supply other than supplied along with the Development Platform.
- Do not plug or remove the Virtex UltraScale+ FPGA SOM from carrier board with live power.
- Contact iWave, if power LEDs are not glowing or Error status LEDs are glowing.
Boot Screen
User must go through “Software User Guide” and get familiar with software section of iW-RainboW-G52M-Virtex-UltraScale+DRA821U-OSM-SOM-GXD1.0-Linux6.1.80-SoftwareUserGuide.
Once power is applied to the Development Platform as explained in the previous section, boot messages being displayed in the debug terminal of the PC/Laptop which is connected to the Development platform. Press any key in terminal immediately to see the command prompt of the Boot loader or wait until OS boots.
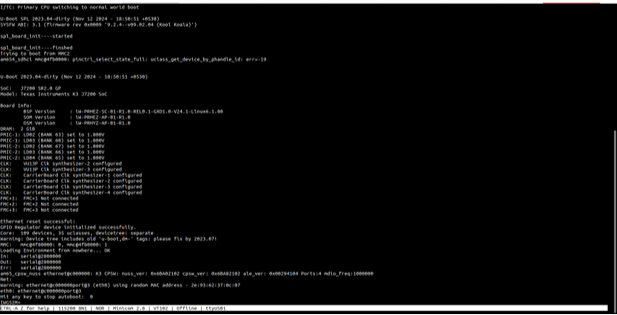
Command Prompt (Linux)
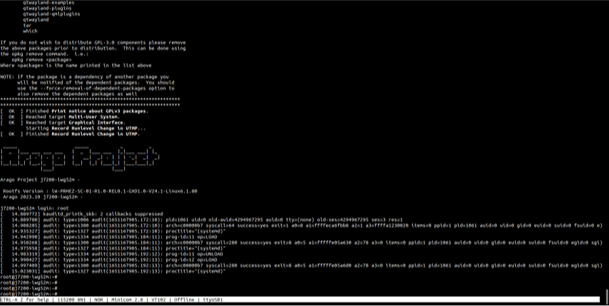
Command Prompt (Uboot)