Get started with Stratix10 GX/SX SoC FPGA SOM Development Platform
Unpacking
Remove the Development Platform from box and place above the ESD free area. Use anti-static pad/mat with proper grounding to place the Development Platform. Also make sure that, below deliverables are received without any physical damage.
Development kit contains:
- Stratix10 GX/SX SoC FPGA SOM Development Platform
- 12V, 14A Power Supply
- Safety guidelines
- USB Debug cable
- Heatsink+FAN
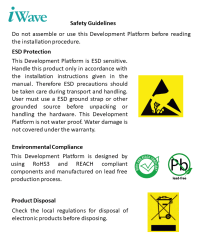


SAFETY GUIDELINES
Stratix10 GX/SX SoC FPGA SOM Development Platform
Heatsink+FAN


12V, 14A Power Supply
USB Debug Cable
Get to know


Stratix10 GX/SX SoC FPGA SOM – Top view
Stratix10 GX/SX SoC FPGA SOM – Bottom view
1. Stratix10 GX/SX SoC FPGA
2. JTAG/Active Serial Header
3. Boot mode Switch
4. Fan connector
5. Board to Board connector 4
6. Board to Board connector 3
7. Board to Board connector 2
8. Board to Board connector 1
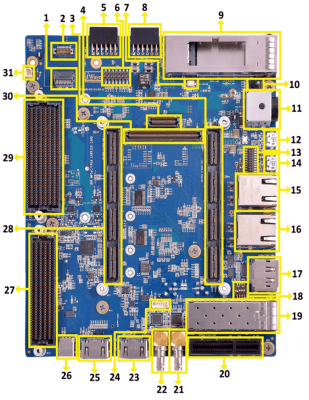
Stratix10 GX/SX SoC FPGA Development Platform – Top view
01. Firefly Connector**
02. Firefly Power Connector**
03. Board to Board Conn 4
04. Board to Board Conn 2
05. PMOD Connector 2
06. JTAG Header
07. RESET Switch
08. PMOD Connector 1
09. QSFP+ Connector
10. Power ON/OFF Switch
11. Power IN Connector
**Not Supported
12. Debug Port
13. 20 Pin GPIO Header
14. USB OTG Connector
15. GEM0 Ethernet Jack
16. GEM3 Ethernet Jack**
17. Display Port
18. XCVR Config Switch
19. SFP+ Connector
20. PCIe x 1 Connector
21. SDI IN HD BNC Jack
22. SDI OUT HD BNC Jack
23. HDMI OUT Connector**
24. CAN Header**
25. HDMI IN Connector**
26. USB Type C Connector
27. FMC Connector
28. Board to Board Conn 1
29. FMC+ Connector
30. Board to Board Conn 3
31. 12V FAN Header
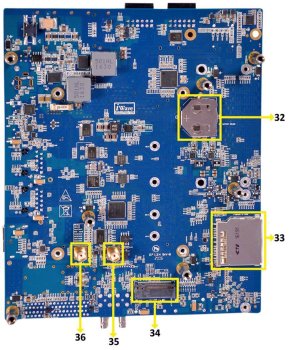
Stratix10 GX/SX SoC FPGA Development Platform – Bottom view
32. RTC Battery Holder
33. Standard SD Connector
34. M.2 SATA Connector**
**Not Supported
35. SMA Connector 2
36. SMA Connector 1
Boot Switch Setting
Make sure On-Board Switch (SW1) is set properly as shown below image
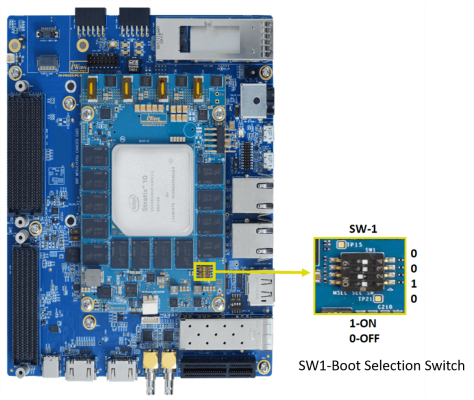
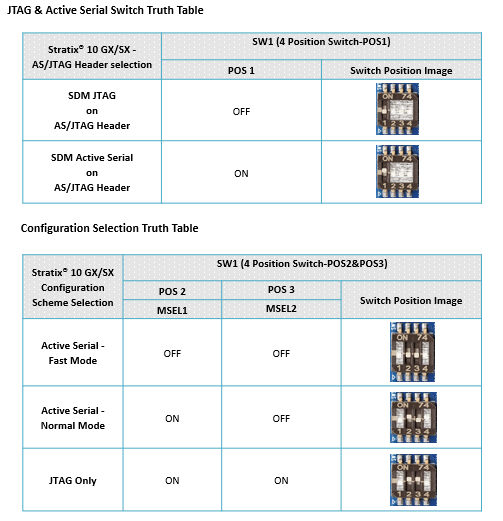
Debug Port Setting
Connect Type-A end of USB cable to PC and Micro-B end of USB cable to Development platform’s debug Micro USB connector(J13) as shown below.

Install the driver for Debug Port in Host PC/Laptop using the below link.
https://ftdichip.com/products/ft232rq/
JTAG Connection
iW-RainboW-G45D Stratix10 GX/SX SoC FPGA SOM Development platform support JTAG interface for FPGA Programming and debugging. Use the USB Blaster to connect SOM.
Example USB Blaster which is tested with this Platform is mentioned below.
USB Blaster-2
Part Number : PL-USB2-BLASTER from INTEL

Heat Sink Integration
iW-RainboW-G45D Stratix10 GX/SX SoC FPGA SOM Development platform comes with Heatsink+Fan attached to it. Make sure to power up the platform only with Heatsink+Fan attached.
Below is the Heatsink+Fan integration procedure for reference.


Heatsink + Fan
Peel off Thermal pad sticker

Powering ON
Connect the Power supply plug to the Power connector (J10) of the Development platform as shown below and switch ON the power supply. Once power is applied to the Development platform, the power LED in the Development platform will glow as shown in the below image.

Warning:
- Do not try to connect any other Power Supply other than supplied along with Stratix10 GX/SX SoC FPGA SOM Development Platform.
- Do not plug or remove the Stratix10 GX/SX SoC FPGA SOM from carrier board with live power.
- Contact iWave, if power LEDs are not glowing.
Test Environment setup
Once power is applied to the Development Platform as explained in the previous section, boot messages being displayed in the debug terminal of the PC/Laptop which is connected to the Development platform. Press any key in terminal immediately to see the command prompt of the Boot loader or wait until OS boots. After OS boots, Login prompt being displayed in the debug terminal. Enter username and password as “root” to get the Linux command prompt as shown below.
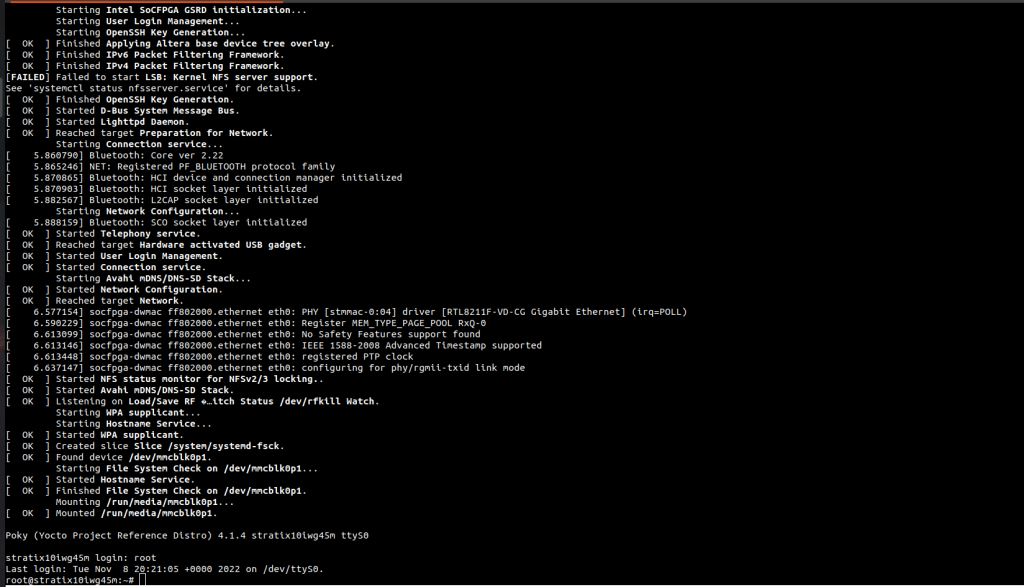
Command Prompt

