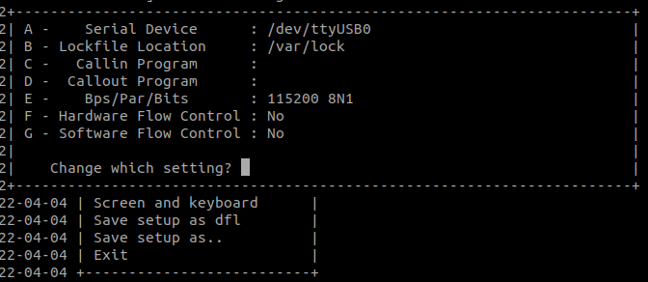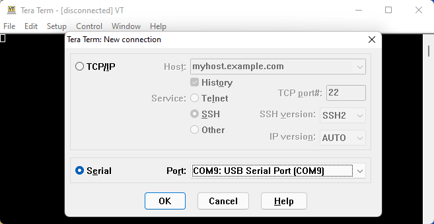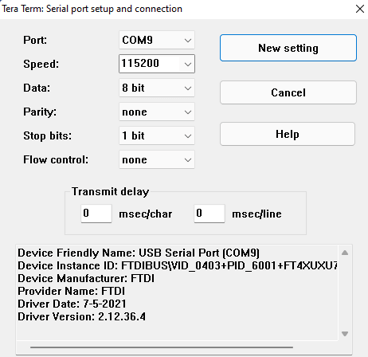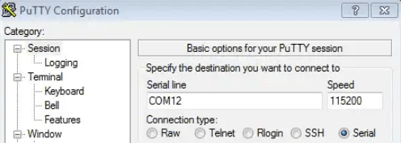Get started with i.MX 8M SMARC Development Platform
Unpacking
Remove the Development Platform from box and place above the ESD free area. Use anti-static pad/mat with proper grounding to place the Development Platform. Also make sure that, below deliverables are received without any physical damage.
Development kit contains:
- SMARC Development Platform
- 12V, 2A Power Supply
- Safety guidelines
- USB Debug cable
- Wi-Fi & BT Antenna*
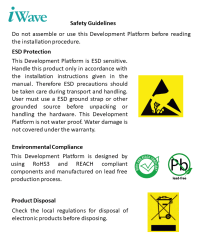


SAFETY GUIDELINES
SMARC DEVELOPMENT PLATFORM
Wi-Fi & BT Antenna*


12V,POWER SUPPLY
* Optional
USB Debug cable
Get to know
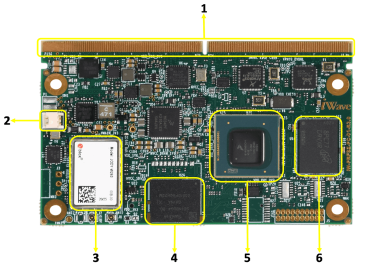
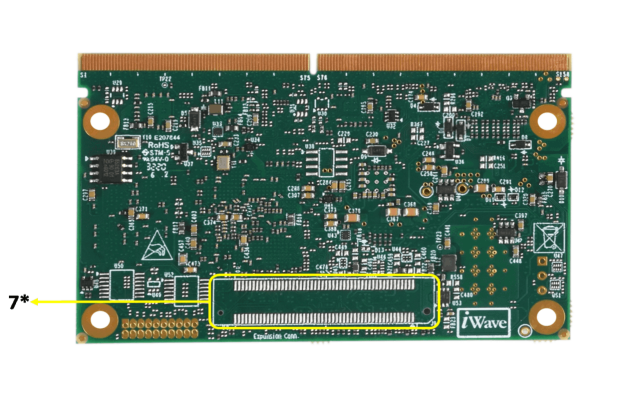
i.MX 8M SMARC SOM – Top view
i.MX 8M SMARC SOM – Bottom view
1. SMARC edge
2. Fan Header
3. Wi-Fi & BT Module
*Optional
4. eMMC
5. i.MX 8M SoC
6. LPDDR4
7.Expansion Conn*
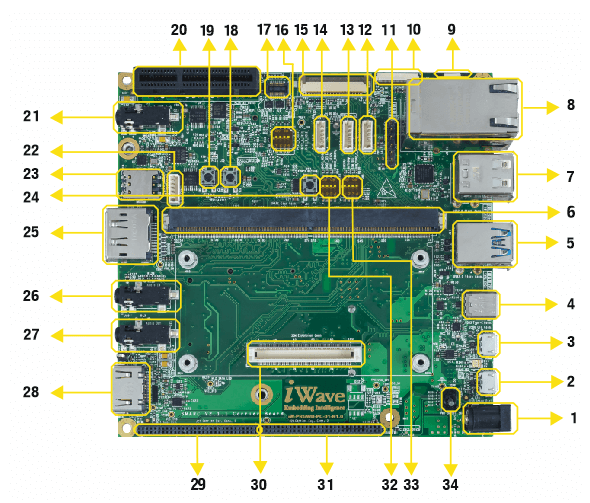
iW-RainboW-G33D– Top view
- Power IN Jack
- USB Debug Conn.
- USB OTG Conn*
- USB Type C Conn.
- USB 3.0 Conn.
- SMARC MXM Conn.
- USB 2.0 Conn.
- Ethernet Jack
- Cap. Touch Conn.
- MIPI DSI0 Conn
- UART Header
12. Backlight Conn.
13. CAN0 Conn*
14. CAN1 Conn*
15. Camera Conn.
16. PCIe Selection Switch
17. OV5640 Camera Conn.
18. Reset IN Button
19. Power Button
20. PCIe x4 Conn.
21. Audio In/Out Jack
22. RS232 Conn*
23. Nano SIM Slot
24. Recovery Button
25. Display Port*
26. Audio IN Conn
27. Audio OUT Conn.
28. HDMI Conn.
29. Carrier Exp. Conn.1
30. SOM Exp. Conn*
31. Carrier Exp. Conn.2
32. Boot Mode Switch
33. Configuration Switch
34. ON/OFF Switch
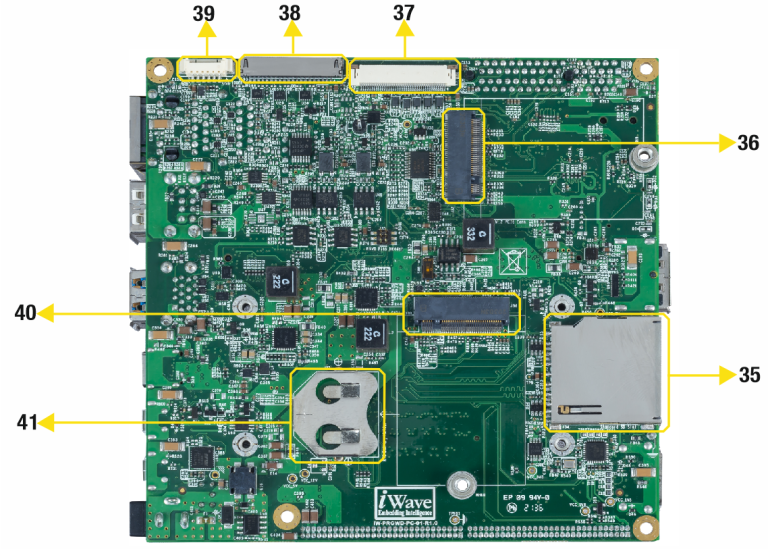
iW-RainboW-G33D– Bottom view
35. Standard SD Slot.*
36. M.2 PCle Conn.
37. LVDS1/MIPI DSI*
*Optional
38. LVDS0 Conn
39. USB Conn
40. M.2 SATA Conn
41. RTC Battery Holder
Boot Switch Setting
Make sure On-Board Switch (SW5) is set properly as shown below image.
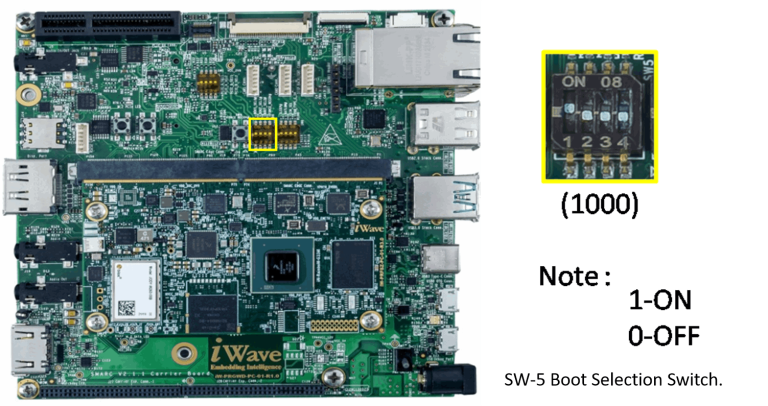
Table 1: Boot Media Switch Settings

Debug Port Setting
Connect Type -A end of USB cable to PC and Micro-B end of USB cable to Development Platform’s Debug USB Micro-AB connector (J24) as shown below.
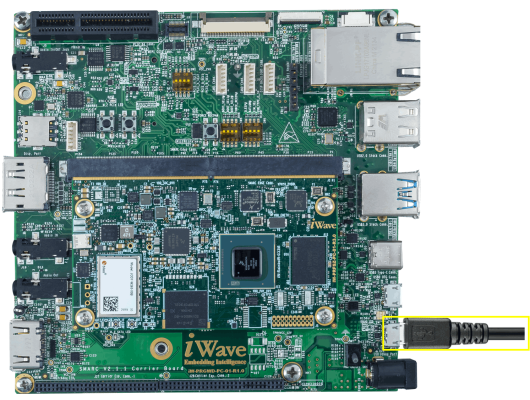
Use one of the terminal application depending on the operating system of the host machine:
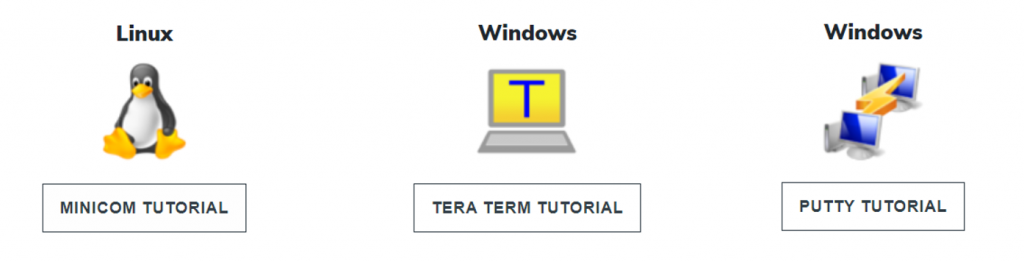
On the command prompt of the Linux host machine, run the following command to determine the port number:
$ ls /dev/ttyUSB*
The smaller number is for Arm® Cortex®-A53 core and the bigger number is for Arm® Cortex ®-M4 core.
Minicom
Use the following commands to install and run the serial communication program (minicom as an example):
- Install Minicom using Ubuntu package manager.
$ sudo apt-get install minicom
- Launch Minicom using a console window using the port number determined earlier.
$ sudo minicom -s - Configure Minicom as show in below figure
Next step is to Power ON the board.
Install the driver for Debug USB Port in Host PC/Laptop using the below link.
http://ftdichip.com/drivers/vcp-drivers/
- Download Tera Term. After the download, run the installer and then return to this webpage to continue.
- Launch TeraTerm. The first time it launches, it shows the following dialog. Select the serial option. Assuming your board is plugged in, there should be a COM port automatically populated in the list.
- Configure the Serial Port Settings.
Go to Setup → Serial Port and change the settings as shown below.
- Verify that the connection is open. If connected, Tera Term shows something like below in its title bar.
- Next step is to Power ON the board.
Install the driver for Debug USB Port in Host PC/Laptop using the below link.
http://ftdichip.com/drivers/vcp-drivers/
- Download PuTTY. After the download, run the installer and then return to this webpage to continue.
- Launch PuTTY by either double clicking on the executable file you downloaded or from the Start menu, depending on the type of download you selected.
- Configure In the window that launches. Select the Serial radio button and ether the COM port number that you determined earlier. Also enter the baud rate, 115200
- Click Open to open the serial connection. Assuming the board is connected and you entered the correct COM port, the terminal window opens. If the configuration is not correct, puTTY alerts you.
- Next step is to Power ON the board.
Powering ON
Connect the 12V power supply plug to the power connector (J26) of the Development Platform as shown below and switch ON the power supply. Once power is applied to the Development Platform, the power LEDs in the SMARC SOM and carrier board will glow as shown in i.MX 8M SMARC SOM the below image..
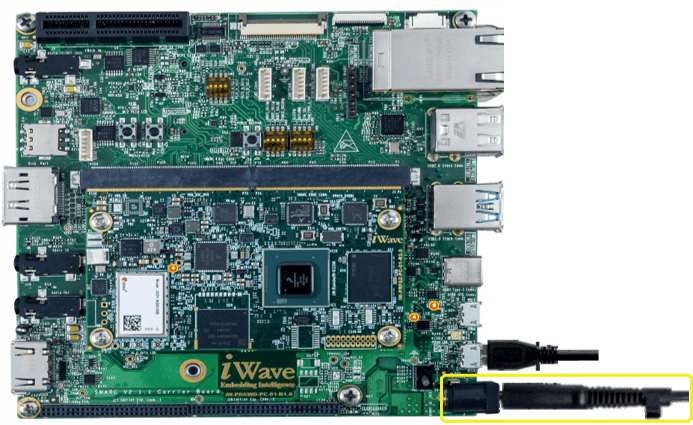
Warning:
- Do not try to connect any other power supply other than supplied along with the Development Kit.
- Do not plug or remove the SMARC SOM from carrier board i.MX 8 with live power.
- Contact iWave, if power LEDs are not glowing.
Boot screen
User must go through “Software User Guide” and get familiar with software section of iW-RainboW-G33D-i.MX 8M SMARC SOM Development Platform.
Operating System Support

Power is applied to the Development Platform & Once the boot get success, depending upon the supported Operating systems and boot loader on particular delivery, boot messages being prompted in the terminal window as shown below. Press Enter key in terminal and done with test environment setup on particular delivery.
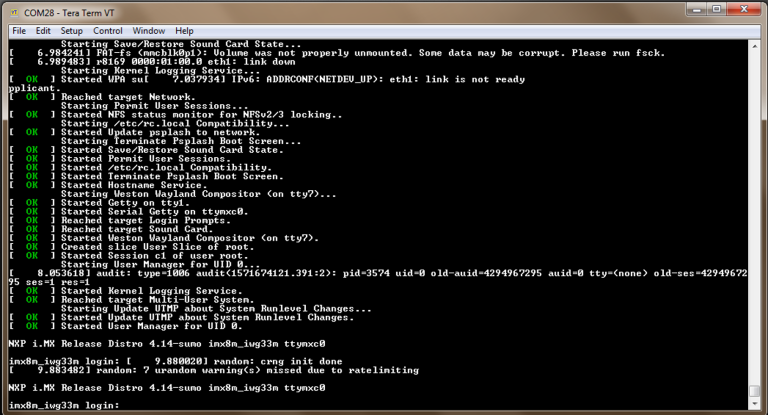
Command Prompt (Linux)
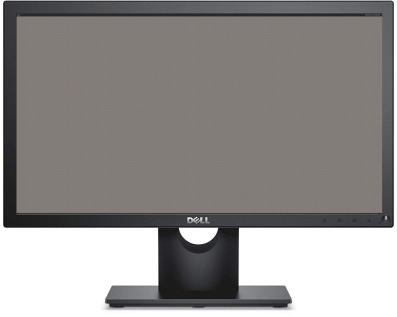
Linux Home Screen